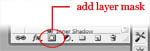"The Misty Castle", Foto ini adalah dokumentasi kunjungan temen kakak saya ke tempat kerjanya. Menurut saya foto yang akan di edit ini lumayan agak sulit, tentu sulit untuk dibuat menjadi seperti apakah foto ini?
Nah beruntung sekali ketika mulai untuk mengerjakan edit foto "The Misty Castle" ini, saya di temani browser Internet, dan alhasil saya mendapat Inspirasi dari sebuah Wallpaper yang
ditemukan via googling tentunya.
OK langsung ke pembahasan pembuatan "The Misty Castle".
Ini adalah Finishing dari edit foto tema artikel "The Misty Castle"

Berikut ini adalah gambar apa saja yang harus di siapkan:
- Sample background yang di gunakan (silahkan klik Castle.jpg)
- Foto objek (silahkan klik foto dokumentasi.jpg)
- Foto Srigala (silahkan klik Srigala.jpg)
- Pelajari pembuatan Star Trail (Tutorial nya kilik di sini)
Siapkan gambar background di tempatkan di awal (layer 1).
Selanjutnya edit pilar pilar yang tertera di gambar dan buat sebagian cloning batu batu untuk Enviorment nya.
silahkan lihat gambar untuk lebih jelas.

Langkah Kedua:
Ambil Foto objek dari foto dokumentasi tadi, lalu lakukan seleksi atau pemotongan gambar untuk membuang bagian yang tidak di perlukan.
Seleksi atau pemotongan bisa menggunakan Lasso Tool atau Magic Wand Tool, hati hati dalam proses ini karena ketelitian dan kesabaran kawan akan di uji.
Di sini saya menggunakan Lasso Tool
silahkan lihat gambar untuk lebih jelas.
Ini adalah objek yang akan di seleksi (lihat yang berwarna).

Contoh objek yang di seleksi.

Langkah Ketiga:
Masukan foto dokumentasi yang sudah di edit tadi ke dalam layer 2, satu stage dengan Layer Background, caranya:
- Pilih window bakground layer tadi,
- Buat new layer (index layer 2),
- Masukan foto objek yang sudah di edit ke dalam layer 2 di atau background,
- Lakukan dengan men Drag mouse kawan dari window foto dokumen ke window gambar background,
- Hapus atau keluarkan window foto objek tadi agar tidak mengganggu proses editing.

Langkah Keempat:
Merubah warna baju kedua objek yang sudah di seleksi, Untuk langkah ini saya sarankan untuk me-backup gambar objek ini dengan teknik duplicate layer atau bisa juga gunakan ctrl + J pada keyboard.
Caranya adalah:
- Potong / seleksi bagian baju kedua objek tadi seperti biasa menggunakan Lasso Tool.
- Setelah terseleksi lakukan duplicate image atau bisa gunakan Copy Paste keyboard (untuk Adobe Photoshop CS 3),
- Selanjutnya kita mulai untuk merubah warna baju objek menjadi putih, bagaimana itu?
- Gunakan effect
Selective Color 2 kali (di image > Adjustment) lalu setelah itu gunakan effect hitam putih
menggunakan Desaturate pada Image > Adustments,
- Lalu pekatkan warna
putih baju menggunakan "Brightness/Contrast",
Berikut adalah nilai setting nya: - Terakhir satukan kedua layer tersebut menggunakan Ctrl + select layer dan Ctrl + E,

Langkah Kelima:
Pemberian effect shadow pada objek menggunakan "Inner Shadow" pada layer style, cara menggunakan nya adalah:
- Klik layer objek yang sudah di tempatkan di atas background tadi,
- Klik kanan di thumbnail foto tersebut lalu pilih "Blending Options",
- Setelah itu cari kata Inner Shadow dan beri tanda centang di sampingnya,
- Selanjutnya settting Inner Shadow menggunakan posisi Angle, Opacity, Distance, Choke dan Size, untuk lebih detail silahkan lihat gambar:
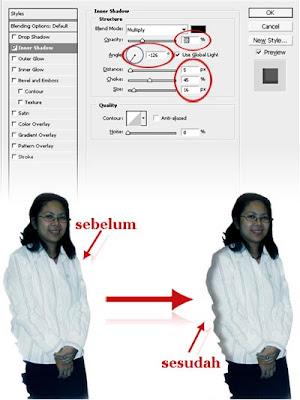
Langkah Keenam:
Pemindahan posisi objek yang berada di atas layer 1 agar terkesan seperti berada di dalam ruangan dan terkesan posisi tepat di belakang pilar (background Layer 1) menggunakan
Layer Mask atau biasa di sebut "Masking" pada Layer effect.
Caranya adalah:
- Buat sebuah bentuk dari seleksi menyerupai / mengikuti lekukan elemen
yang akan kita manipulasi, - Di sini saya akan memanipulasi tiang sebelah kiri pada foto (bisa di
lihat gambarnya), - Setelah terbentuk lekukan pilar/tiang tadi
selanjutnya klik icon Add Layer Mask,
- Langkah terakhir adalah berikan warna Hitam pada objek yang telah di seleksi tadi menggunakan Fill Tool
, lakukan ini pada Layer Mask!
(hati - hati jangan salah mewarnai layer, sebaiknya cek layer masking dulu sebelum nya apakah sudah terpilih atau belum)

Langkah Ketujuh:
Membuat Effect Debu yang terkena bias cahaya.
Caranya:
- Buat Layer Baru, lalu buat seleksi seukuran 1/4 dari keseluruhan dokumen,
- Beri warna gradient
,
- Setelah itu berikan effect "Cloud" menggunakan
Filter > Render > Cloud, - Lalu ubah bentuk dari kotak menjadi Oval menggunakan Effect Layer Mask
dan
sedikit bantuan Eliptical Marquee Tool,
- Terakhir berikan effect layer style background Overlay Color.
Langkah Kedelapan:
Membuat Star Trail dan Effect Sinar kunang kunang (biru).
Caranya:
- Effect star trail menggunakan Stroke Path dan brush Presets Setting,
- Buat sebuah garis melengkung berliku liku seperti ular (pada bidang pilar
paling belakang) menggunakan Pen Tool, lalu klik brush Tool,
- Selanjutnya setting brush Presets Scattering (Count: 16, Scatter: 0 %) & Shape Dynamic
(default), - Terakhir menjadikan garis Pen tool tadi menjadi garis brush menggunakan Stroke Path, dengan settingan sebagai berikut!

Bersambung ke The Misty Castle (digital Imaging) Part 2.
Penasaran? Tunggu kelanjutan tutorial bagian ke dua nya.